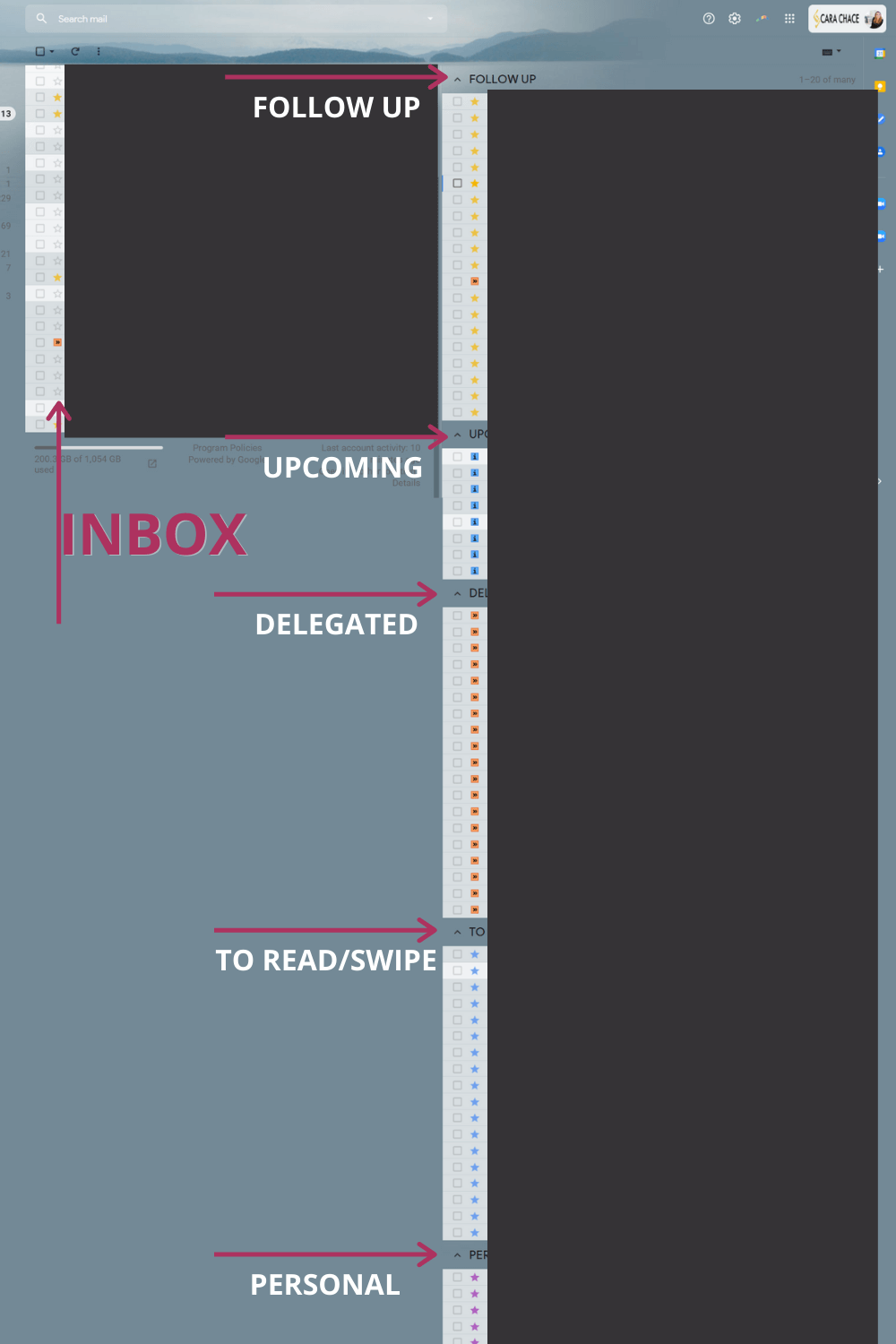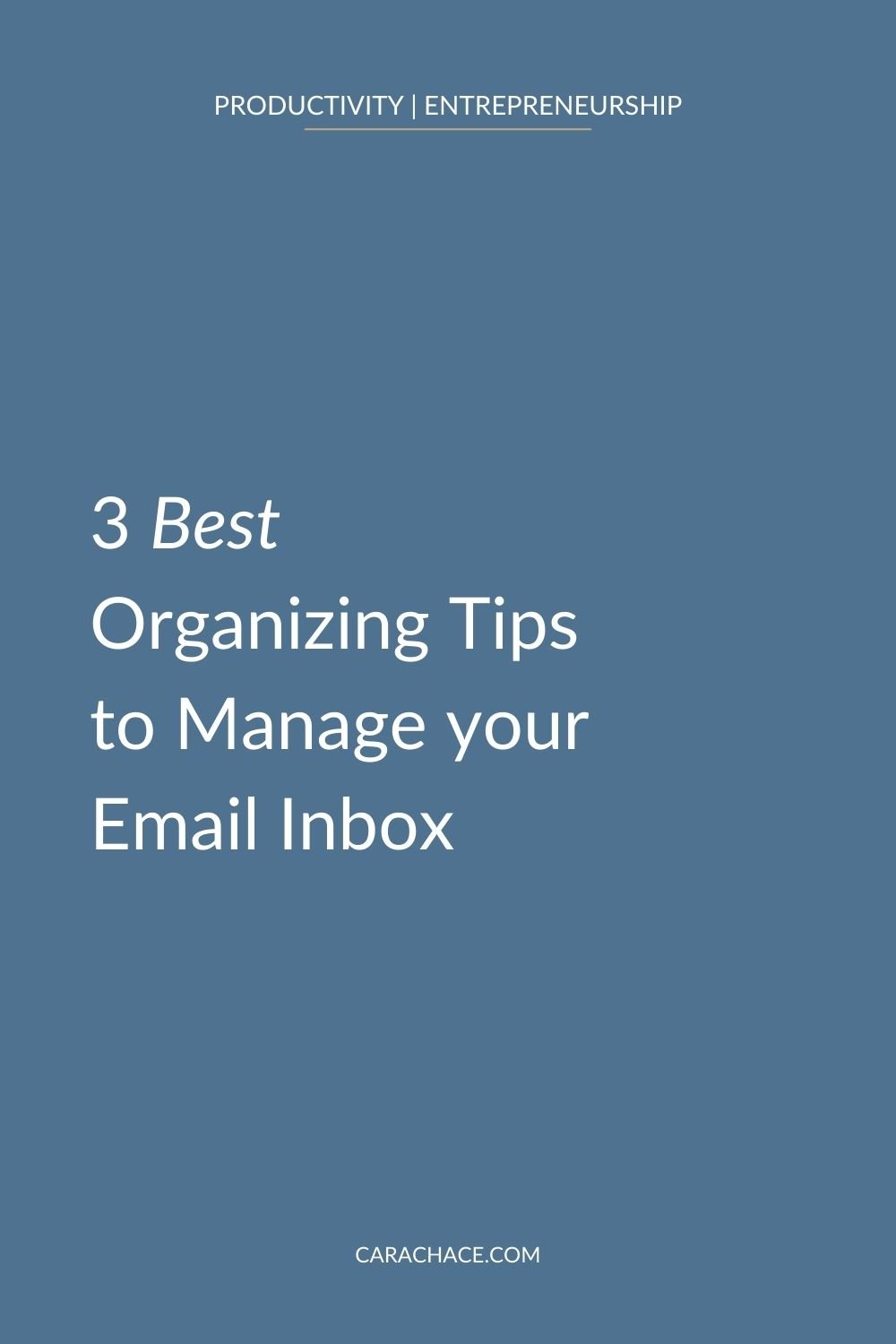3 Best Organizing Tips to Manage Your Email Inbox
Staying ahead of the emails constantly streaming into your inbox can feel like a never-ending black hole. As an entrepreneur, your time is better spent managing your small business and delivering to your customers - not trying to find that Zoom link email or not knowing if you responded to that client request.
Every entrepreneur wants to sit down at their desk in the morning not feeling behind or buried in administrative work. You want everything you need at your fingertips and distractions held at bay.
The problem is that we sometimes have workplace culture expectations about responding to emails quickly and being available during non-work hours via our smartphones. When you combine that with not having the systems or tools in place to organize and declutter your email inbox, the time lost trying to manage your emails can take a significant amount out of your productivity time.
After several years in business, I have fine-tuned a few strategies for not only managing my email inbox effectively but also how to actually get to Inbox Zero consistently. The tips, hacks, and tools work with each other and protect my precious time and attention. I encourage you to try any and/or all of them and see what works for you!
01. Gmail Inbox Label System
There’s a big difference between organizing your clutter and getting rid of your clutter - and this applies to your business just as well as your home!
Years ago, I thought the best way to organize the huge amount of emails I was getting was to have a label for everything. The problem was I had so many labels it totally defeated the purpose. I had somewhere around 50 labels and sub-labels which resulted in not being able to find anything anyway.
Completely turning around my non-functional, over-organized labeling system for my email inbox took some time and effort for sure, I’m not going to lie. You can read exactly how I went through the entire process on this blog about how to simplify your email inbox.
The quick version is that I decided on 6 labels (and only 6 labels for everything:
Accounting
Chace Digital LLC
Clients
Education|Courses
Kudos File
Tools|Sites
Then I got rid of all the other (yes, over 40) labels in my Gmail settings. As soon as I either 1) re-labeled or 2) deleted/archived from an old label, I’d then delete the old label. I’d estimate it took me about 6-8 hours over the course of a couple of weeks (remember, I had at least 50 labels to go through).
This simple labeling system was the first step in managing my email inbox and made everything easier to maintain.
If an item doesn’t fall into a label category but I think I might need to save it, I’ll archive it (the beauty of searching in Gmail).
If I had an email that was hanging around in my inbox that didn’t fit a label but I didn’t want to get rid of (usually it’s something I want to read or check out), that I give it a week or so. If I still haven’t gotten to it, I delete it - it wasn’t that important!
01. To navigate to your Gmail label settings, first, click the cogwheel in the top right corner:
02. Then navigate to the “Labels” menu:
03. Here you can choose what labels you create, show, hide, etc.
Point of note: I turn off the different Gmail categories - like Social, Updates, etc. - because I want to see everything I am getting in my Inbox so I can unsubscribe as appropriate. Simply archiving thousands of promotional emails won’t help you in the long run (IMHO).
02. Gmail Inbox Features
Creating my simple and effective email labeling system was the first step in mastering my Gmail Inbox management system. In the years since, I have added more tools and hacks to spend less and less time in my email - most of which are available for free right within Gmail.
Here are my favorite Gmail features that help me stay organized, focused, and save time:
Pause
The Gmail Pause feature is a simple “do not disturb” button for your inbox and is a free Boomerang for Gmail feature.
Clicking Pause Inbox will allow you to set rules for your pause such as turning on your auto-responder and when to automatically unpause.
There are also premium (paid) features for this function, but I haven’t had the need for them. I typically do my best to only check my email 2-3 times per day. I give it a once-over in the morning for anything pressing, then 30 minutes before or after lunch to process or respond to emails, then at the end of the day (before I unplug for family time) to catch anything else urgent.
Boomerang
Speaking of what’s actually urgent, Boomerang for Gmail can help you with that too. Boomerang lets you take control of when you send and receive email messages.
This is particularly important if you want to send a response email at a certain time, like Monday morning instead of Saturday at 8PM. When you send an important email, you can also set it to remind you if you haven’t received a response within a certain amount of time.
Watch the Boomerang video below to see how you can use it to help manage your time, boundaries, and not let follow up slip through the cracks.
Like the Pause feature, Boomerang has upgraded paid features, but I haven’t had the need for them so far.
Multiple Inboxes
Now onto my favorite, favorite Gmail Inbox hack - multiple inboxes. I use this feature to quickly organize my most important emails. It is the single, best tool I use to help me get to Inbox Zero every week (sometimes every day)!
To enable this feature, again go to the settings cogwheel in the top right corner of your Gmail Inbox, then navigate to the Inbox tab.
You’ll want to set your Inbox type to “Multiple Inboxes” and create your sections. The section names you can create are the most important types of emails that you need to manage (this is different from my label system outlined above).
Then you can set the other options to your liking. Here’s a screenshot of exactly how I have mine set up and the labels I use.
If you’ll notice, the “search query” for each of the 5 sections (by the way, you can only have 5) is one of the little icons Gmail gives you to use to mark emails. To enable the 5 you’d like to use, go to your General settings and scroll down to Stars.
As you can see from my Multiple Inbox settings, I use the yellow star for “follow up”, the blue info for “upcoming appointment”, the orange arrows for “delegated/waiting”, the blue star for “to read/swipe file”, and the purple star for “personal to do”.
To use this system, you’ll want to assign the appropriate “star” or icon to your emails as they come in and if a star applies. You’ll see your main Inbox on the left (that’s how mine is set up), then your 5 filtered Inboxes will be to the right.
When an email needs one of your stars/icons, click on the star until it’s labeled with the correct one, then archive it. Archiving is the important step that takes it OUT of your main inbox and puts it in one of your 5 filtered inboxes.
I spend time each week going through each inbox and processing old emails. Once an email is no longer relevant - like an appointment has passed or you read that article you were saving - just unclick the star/icon so it’s blank. When your inbox refreshes that email will be archived fully instead of filtered to an inbox.
This multiple inbox setup has been just as essential as my simple labeling system to creating order and ease for my email processing.
Templates
My last favorite Gmail Inbox feature is the ability to create templates for responses. Templates are super handy for any customer service emails that you find yourself typing over and over.
First, you need to turn this feature on. Go to Settings >> Advanced, then “Enable” Templates. Make sure you click Save Changes!
Then, when you can set them up when you are drafting an email - watch the video:
03. Sanebox
The third and final tool I use to stay in control of my Email Inbox is one I recently discovered - Sanebox.
The best way to not be overwhelmed by emails is to unsubscribe and delete without mercy. You can read more about how I declutter my digital life, including emails, on this blog.
But what about when you don’t want to officially unsubscribe from a list, or newsletter, or person you follow - but you also don’t want their launch emails clogging your inbox all the time? SaneBox helps you filter out everything that doesn’t need your attention and helps you focus on what matters most.
Do I want to know what new deals are available at Costco and read my kid’s school newsletter? Yes, I do...but not right now. And certainly not when I’m on my first cup of coffee and trying to prioritize my day.
For the last few years, I’ve used a free service called “Unroll.me” to help manage my subscriptions and what emails get into my inbox. Recently, however, I became aware that Unroll.me was sold and the new owners were using subscribers’ Gmail permissions to scrape personal information from emails and sell that info to companies like Uber.
“If you’re not paying for the product, you ARE the product.”
While Unroll.me was/is free, there’s no way I’m ok with them scraping and selling my information in my Inbox to the highest bidder.
SaneBox is not free, but by paying for the product, they are agreeing to keep my information private and secure.
If you use my referral link, you can get a credit towards a subscription after your free trial. I’ve found it to be even better than Unroll.me, and I’ve noticed the drop in spam emails and phone calls since I deleted their software and permissions.
Conclusion
Email is both necessary for today’s world AND it’s also one of the most distracting time sucks that will steal your sanity and productivity.
My top 3 email organizing tips are:
My label systems
Gmail Inbox hacks
Sanebox
I’ve used these processes for years - constantly tweaking and evaluating what works in the easiest and simplest way possible. I hope implementing these will save you hours in your week…
So you can work better to live well.
3 Best Organizing Tips to Manage your Email Inbox by Cara Chace